MS office is one of the most frequently used application on our PC. From elders to children everyone makes good use of MS office , specially MS word. Ms word has various version and updates over time. Starting from MS word 2007 ,MS word 2010, MS word 2013 and so on. Formatting still remains the most attractive part of MS word.
The first step is to determine the problem you are facing while using MS word. Is it the formatting toolbar or some other settings.There could be multiple problems and solutions.If you are facing problems frequently you should reset MS Word 2007 to default settings.
Resetting Microsoft OneDrive can sometimes resolve sync issues and resets all OneDrive settings. OneDrive will perform a full sync after the reset. For a Microsoft Excel 98 version of this article, see 247981. For a Microsoft Excel 97 version of this article, see 247980. For a Microsoft Excel 7.0 version of this article, see 247982. The following Microsoft Visual Basic for Applications Sub procedure removes all styles in a Microsoft Excel workbook, and then adds back the default. Enter the name 'Default Theme' to manually name the file, and then save it. If a Default Theme.potx file exists, you can also select the Default Theme.potx file, and then select Save to overwrite it. Close PowerPoint, and then select File New. Now, you see the default template that's displayed as an option.
1.Here’s the easy way out
You can click on this link to access Microsoft reset software. On the page you will find a ‘download button’, click on it and let the file get downloaded. Once downloaded, click on ‘run’ and then select ‘open’. Then you can sit back while MS word resets to its default settings.
2.Do it manually
This is a little tricky, but if you follow these steps correctly you should be able to solve your problem. To manually reset the register key, you will first have to delete it:
- Close all the Microsoft Office programs.
- Click on the ‘start menu’, select ‘run’ option and type ‘regedit’ and click ‘ok’.
- Expand your folder.
- click on the key you want to delete.
- If you are using Microsoft Windows 2000, click on Export Registry File from the Registry menu.Put in your file name in the box for a backup copy of the key , then click on Save.
- If you are using Windows XP or any other version or Microsoft Windows Server 2003 or it’s later versions, select Export from the File menu, put in a file name for a backup copy of the key. Now click on Save.
- Important :Select the key you just exported.Go tot he edit menu and delete it.
- You will be presented with a pop up message saying are you sure you want to delete this key, say yes.
- Close the registry editor now.
Topics Map > OS and Desktop Applications > Applications
Topics Map > OS and Desktop Applications > Operating Systems > Mac OS X
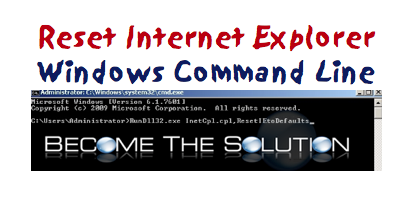
Self Help Only | NOTE: These products are not supported by the Help Desk. This document is provided for self help purposes only. Please contact the manufacturer or system developer for help. |
This document explains how to reset and back up Office 2008
- Ensure all Office applications are closed.
- Navigate to ~User/Library/Preferences folder and drag all the files to desktop that starts with com.microsoft.xxx.plist (xxx=name of Office app)
- Additionally delete/Move following files:
- Application/Microsoft Office 2008/Office/OfficePID.plist
- ~ User/Library/Preferences/Microsoft/Office 2008/Microsoft Office 2008 Settings.plist
The user will be prompted to re-enter the product key the next time Word is used. - If user is having problem with font then delete 'Office Font Cache (12)', located in the same folder as Microsoft Office 2008 Settings.plist.
- Office is now successfully reset.
- If all is well, trash the old file otherwise, quit all Office apps again, trash the new files and drag the original files back to where they belong.
Backups
How to enable automatic save in Microsoft Office 2008?
- Open Microsoft Word (or any other Office App).
- Hold Command and Comma key.
- System Preferences window would open.
- In System Preferences > Save > enable 'Always create a backup copy' and 'Save AutoRecover info every 2 Min'.
Template Backups
Normal.dotmWhen newly blank document crashes, it is possible the problem persists in normal.dotm. Try renaming the existing normal.dotm to oldnormal.dotm and reopen word to recreate a new normal.dotm.
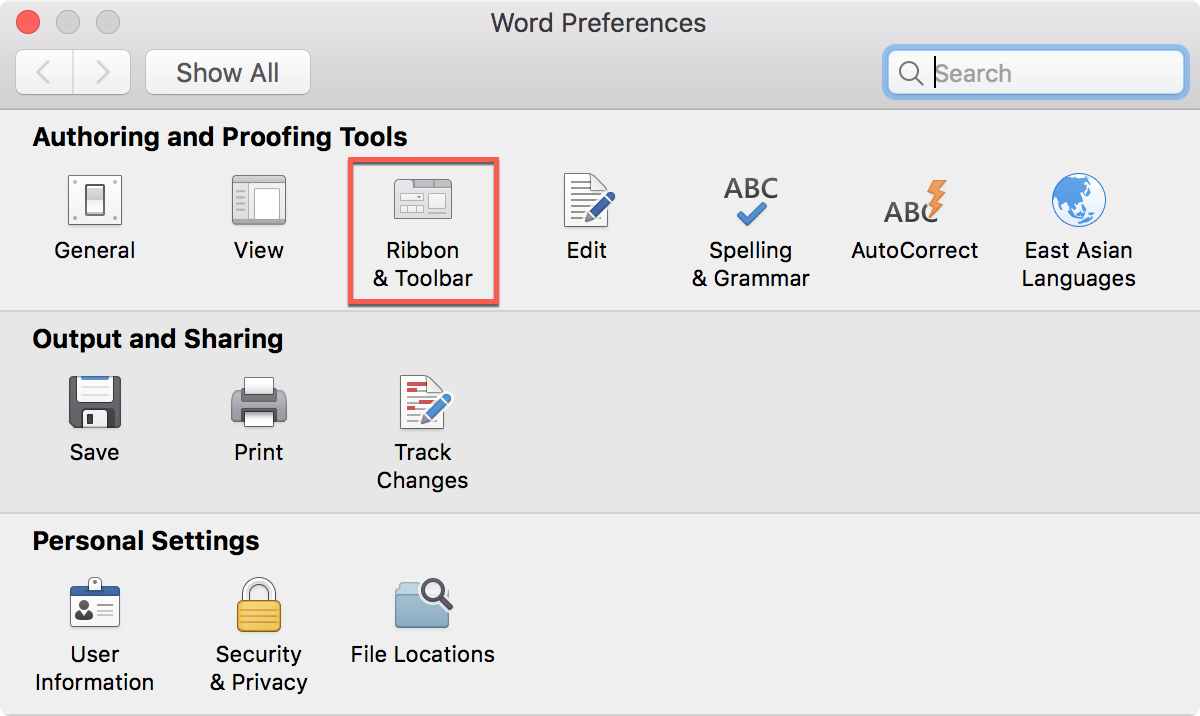 The location for normal.dotm are as follows:
The location for normal.dotm are as follows: - Office 2008: ~/Library/Application Support/Microsoft/Office/User Templates/Normal.dotm
- Word 2004: ~/Documents/Microsoft User Data/Normal
- Word X, Word 2001, Word 98: /Applications/Microsoft Office ***/Templates/Normal (where *** stands for your version of Office)
If by chance the normal.dotm location is changed, the normal.dotm can be located by opening Microsoft Office Word>Preferences>File Locations> dialog to confirm its location.
If the old normal.dotm is corrupt and there are customizations in old Normal that you don't want to lose – such as macros, AutoText, custom toolbars, and styles – you can transfer them from OldNormal to your new Normal using Organizer.
Restore customization from old Normal to new Normal
- Open Word
- Use File>Open to navigate to the template location noted above.
- Change the Show drop-down list to Word Templates.
- Choose Normal or Normal.dotm and click Open.
- Title Bar at the top of the Word window must show 'Normal' otherwise, repeat from step 1.
- Click on Tools>Templates and Add-ins dialog, click the Organizer button.
- Just below the left window, Organizer should be showing Styles available In: Normal (global template) Otherwise you've got the wrong one open. Start again from step 1.
- The right window of the Organizer should be blank. There is a Close File button below the left-hand window, and a Close File button below the right-hand window. Click the button on the right.
- You should now be able to see your old Normal Template in the directory; if you cannot, search until you find it. Choose it, and Open it.
- At the top of the Organizer dialog, above both windows, there is a row of tabs, one for each kind of resource the Organizer can copy. Click the tab for the kind of item you want to bring back. Let’s assume you want to bring your styles back: Click the Styles tab.
- Organizer now shows you a list of the items available within each kind (if you clicked the Styles tab in the previous step, you see a list of the styles in each template). The left window lists the items in your new template, the right window lists the items in the old template. In the right-hand window, choose the item(s) you want to restore. You can select more than one.
- Click copy
- Repeat for each additional kind of resource you wish to copy.
- Click Close File under both windows.
- Hold down your Shift key and choose Save All from the File menu. Save All does not appear unless you hold down your shift key.
- Quit Word and restart it (to force it to update its preferences).
- All the settings should be transfered.
Reset Microsoft Word Mac To Default Settings Windows 10
Reset Microsoft Word Mac To Default Settings Download
| Keywords: | Microsoft Office 2008, Reset, MacSuggest keywords | Doc ID: | 10168 |
|---|---|---|---|
| Owner: | Jeff W. | Group: | DoIT Help Desk |
| Created: | 2009-05-31 19:00 CDT | Updated: | 2019-08-21 13:20 CDT |
| Sites: | DoIT Help Desk | ||
| Feedback: | 1013CommentSuggest a new document | ||