Configure Outlook. You can configure Microsoft Outlook to access your Office 365 account by setting up an Exchange connection. An Exchange connection provides access your email, calendar, contacts, and tasks in Outlook. Note: Two-step authentication may also be required. On the Outlook menu, click Preferences and then click. Adding additional accounts to Microsoft Outlook 365. If you’re like me, you probably have a couple email accounts that you check periodically. This section of the guide will show you how to add an additional email accounts to Outlook 365. Step 1: Open Outlook. Open Outlook on your computer. On the upper left-hand panel, click on FILE. In the main window, click on the +Add Account button. On the Account Setup page, enter your HostGator-hosted email address and click the Connect button. Setting up SPF and DKIM records are also needed in order to get the best email deliverability with an Office 365 email account. Set up SPF in Office 365 to help prevent spoofing Use DKIM to validate outbound email. After confirming that the records have been added, the email account should be all set!
How to set your out of office status in Office 365. To set up an out of office message in Outlook, you need to: If you use Outlook: go to File Info Automatic Replies, If you use Outlook on the web: go to Settings View all Outlook settings Mail Automatic replies, In Outlook mobile, go to: Menu Settings Account Automatic replies.
This article explains how to manually set up an email account in Microsoft Outlook 2019.
If you are using Microsoft Outlook for the first time, follow the instructions that are listed in the section Initial Setup of an Email Account.
To set up another email account in Microsoft Outlook, follow the instructions that are listed in the section Setting Up Another Email Account.
Initial Setup of an Email Account
When you open Microsoft Outlook 2019 for the first time, the Select Profile window appears. Confirm the profile with OK.
The Welcome to Outlook 2019 window appears. Click Next.
Enter the email address.
Click on Advanced Options.
Select the option I want to set up my account manually.
Click Connect. The Select Account Type window opens.
If you want to check your email using IMAP (Recommended), select the IMAP account type. If you want to check your email using POP3, select the POP account type.
In the Incoming Email section, in the Server field, enter the corresponding incoming mail server (See below).
| SERVER INFORMATION FOR IMAP ACCOUNTS | |
|---|---|
| Account type | IMAP |
| Incoming mail server | imap.ionos.co.uk |
| Outgoing mail server | smtp.ionos.co.uk |
| SERVER INFORMATION FOR POP3 ACCOUNTS | |
|---|---|
| Account type | POP3 |
| Incoming mail server | pop.ionos.co.uk |
| Outgoing mail server | smtp.ionos.co.uk |
If you are setting up an IMAP account, in the Incoming email area, in the Port (IMAP) field, select SSL from the Encryption method list and enter port 993.
If you are setting up a POP3 account, in the Incoming email area, in the Port field, select TLS from the Encryption method list and enter port 995.In the Server field in the Outgoing Email section enter the outgoing mail server smtp.ionos.co.uk and select TLS in the Encryption Method list.
In the Outgoing email area, in the Port field, enter port 587.
Click on Next.
Enter the password.
Note
If the password is not accepted, set a new password for your email address. For more information, see the article Changing your email password.
Click Connect and the account settings are tested.
Troubleshooting
If no messages should be received or sent, check the account settings.
Check the firewall you use to make sure that the required ports are open.
Check the settings of the antivirus program you are using.
You can now retrieve and manage your emails with Outlook.
Setting Up Additional Email Accounts
Open Microsoft Outlook 2019.
Click File > Information > + Add Account and the Welcome to Outlook window will appear.
Enter the email address.
Click on Advanced Options.
Enable the I want to set up my account manually option.
Click Connect. The Select Account Type window opens.
If you want to retrieve your email using IMAP (Recommended), select the IMAP account type. If you want to check your email using POP3, select the POP account type.
In the Incoming Email section, in the Server field, enter the corresponding incoming mail server (See below).
| SERVER INFORMATION FOR IMAP ACCOUNTS | |
|---|---|
| Account type | IMAP |
| Incoming mail server | imap.ionos.co.uk |
| Outgoing mail server | smtp.ionos.co.uk |
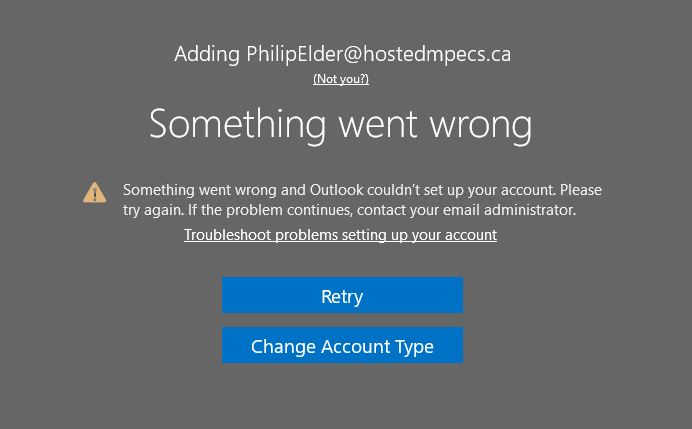
| SERVER INFORMATION FOR POP3 ACCOUNTS | |
|---|---|
| Account type | POP3 |
| Incoming mail server | pop.ionos.co.uk |
| Outgoing mail server | smtp.ionos.co.uk |
If you are setting up an IMAP account, in the Incoming email section, select SSL in the Encryption method list and enter 993 in the Port (IMAP) field.
If you are setting up a POP3 account, in the Incoming email section, select SSL in the Encryption method list and enter 995 in the Port field.In the Outgoing email section, in the Server field, enter the outgoing mail server smtp.ionos.co.uk and select TLS in the Encryption method list.
In the Outgoing email section, in the Port field, enter port 587.
Click on Next.
Enter the password.
Note
If the password is not accepted, set a new password for your email address. For more information, see the article Changing your email password.
Click Connect and the account settings are tested.

Troubleshooting
If no messages are received or sent, check the account settings.
Check in the firewall you are using whether the required ports are enabled.
Check the settings of the antivirus program you use.
You can now retrieve and manage your emails with Outlook.
Additional Information
You can find more information here:
Topics Map > Client Configuration > Desktop
When you try to set up a new mail account for Outlook by using the Add New Account Wizard, your Outlook profile may not automatically set up. Additionally, you may receive the following error message: An encrypted connection to your mail services is not available. This problem will occur for a variety of reasons. This document will go over some solutions to this issue.
Recommended method
Run Office 365 Support and Recovery AssistantInstall and run Microsoft Office 365 Support and Recovery Assistant. You can download this tool by following this link: Microsoft Support and Recovery Assistant.
This tool will automatically diagnose any issues with your Office 365 account and provide you with relevant fixes.
Additional methods
Upgrade to the latest version of Outlook/OfficeInstall/upgrade to Office 365: Office 365 - Download/Install Office 365. Important: you may need to uninstall previous version of Office before installing Office 365 version.
Setup Office 365 Email On Outlook 2013
Windows UpdateUpdate your Windows operating system (make sure to include other Microsoft software within the update process): Windows - Using Windows Update.
Reset/Remove your account credentials from within your OSRemove Microsoft account credentials: https://kb.wisc.edu/page.php?id=60885.
Recreate your local OST file- Open Outlook and click File near the top-left corner.
- On this page, click Account Settings then click Account Settings from the context menu.
- This will open a new window, click the Data Files tab near the top.
- On this tab, select an account and click Open File Location... which will open the file location in File Explorer.
- Close Outlook, but keep the File Explorer window open.
- Delete the OST (.ost) file and close File Explorer.
- Restart Outlook.
First, remove your current profile: Office 365 (Outlook for Windows) - Remove an Outlook Profile. Then, add a new profile: Office 365 (Outlook for Windows) - Configure Outlook.
Setting Up Office 365 Email On Iphone Outlook App
Waiting a period of time or retryingIn some cases, waiting a period of time (30-60 minutes) or continuing to retry configuration may work.