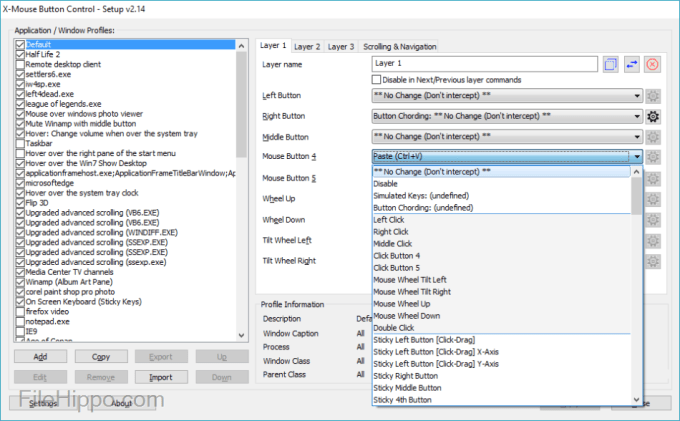
Control the pointer using Mouse Keys on Mac When you turn on Mouse Keys on your Mac, you can move the mouse pointer and press the mouse button using the keyboard or a numeric keypad. The following illustration shows the keys to use on a keyboard (the keys on the left) and on a numeric keypad (the keys on the right) when Mouse Keys is on. X-Mouse Button Control. X-Mouse Button Control is probably the most known about mouse button customization tool on the internet. It’s free, has a portable version and does not have any limitations to its functionality. You can add specific applications to be monitored by X-Mouse Button Control as well as opened processes and open windows.
So, let’s say you want to sneak a peek at your Mac’s bare desktop. You could minimize all your open windows, or you could tap the F11 key to make your open windows temporarily scoot off the screen. There’s also an awkward four-finger pinch for Mac trackpad users.
All those options will certainly work, but here’s a better, easier one: just create a Mac hot corners that’ll reveal your desktop with a flick of your mouse.
What Mac Hot Corners can do for you
For example, I’ve got my Mac set up so that I see my desktop by moving my mouse all the way to the bottom-right corner of my screen. I can also flick in another corner to activate Mission Control (the Mac feature that gives you a bird’s-eye view of all your windows and “virtual” desktops), while a third corner lets me turn my screensaver.
These so-called Mac hot corners aren’t for everyone; indeed, it can be a bit jarring when your windows fly off the screen because your mouse strayed too close to an activated hot corner.
Jump from one place to another quickly with the use of Mac hot corners
For me, though, hot corners make for a quick, easy, and even addictive way to jump to Mission Control or clear my desktop with a simple flick of my mouse.
How to get started with Mac Hot Corners
Click the Apple menu in the top-left corner of the screen, select System Preferences, then click the Mission Control icon. Now, see the “Hot Corners” button in the bottom-left corner? Click it, and you’ll see a new window with four pull-down menus, one for each of your hot corners.
Select an option—any option—for each hot corner. Among your choices: Mission Control, Application Windows (which highlights all the open windows for the application you’re currently using), Desktop (which makes all open windows fly off your screen, revealing the desktop beneath), Dashboard (which turns on the Mac’s panel of “dashboard” widgets), Launchpad (the iPhone-like launcher for the apps installed on your Mac), Start (or Disable) Screen Saver, and Put Display to Sleep.
Remember that you can choose the same action for two or more hot corners, if you wish. And to keep a corner … well, cold, just choose the “-” option.
All done? Click the OK button.
X Mouse Button Control Macro Ayarları
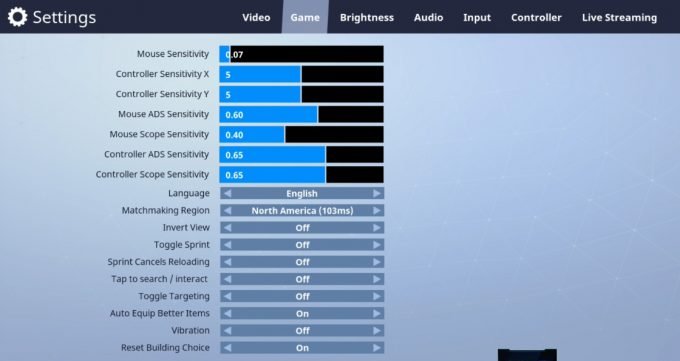
Now, give your new hot corners a try. Flick your mouse to a corner—yes, all the way in, not just in the general vicinity—to activate the action you picked in the settings menu. Flick again in the same corner to return your desktop to its normal view.
What if you decide that hot corners are a little too hot for you? Just return to the hot corner settings window and select “-” for each corner.

Still not convinced? Check out this other article about mac hot corners.
For more Mac tips, click here.